First steps in contractSAVE
After creating your account and logging in for the first time, you should make some settings. Then, you can invite employees and upload the first contract. Once you have created your account and logged in for the first time, it is recommended to adjust some settings. Afterwards, you can invite employees and upload the first contract.
- Check your account currency
- Password security
- 2-Factor-Authentication
- Configure Reminders
- Configure Contract-Types (Only Essentials and Professional Version)
- Create contract-Teams (Only Professional Version)
- Invite new users (Only in Essentials andProfessional Version)
- Your first contract
#1. Check your account currency
Revenues and expenses from contracts can be recorded in any currency. In order to enable analysis, all values are converted into your account currency. If you don't work with EURO, you can select a different currency for your account. Revenues and expenses will then be displayed in your account currency both in the contract list and on the dashboard.
To change the account currency, go to the Account view and navigate to the Settings tab. Here, the account currency will be displayed and can be selected from the list.
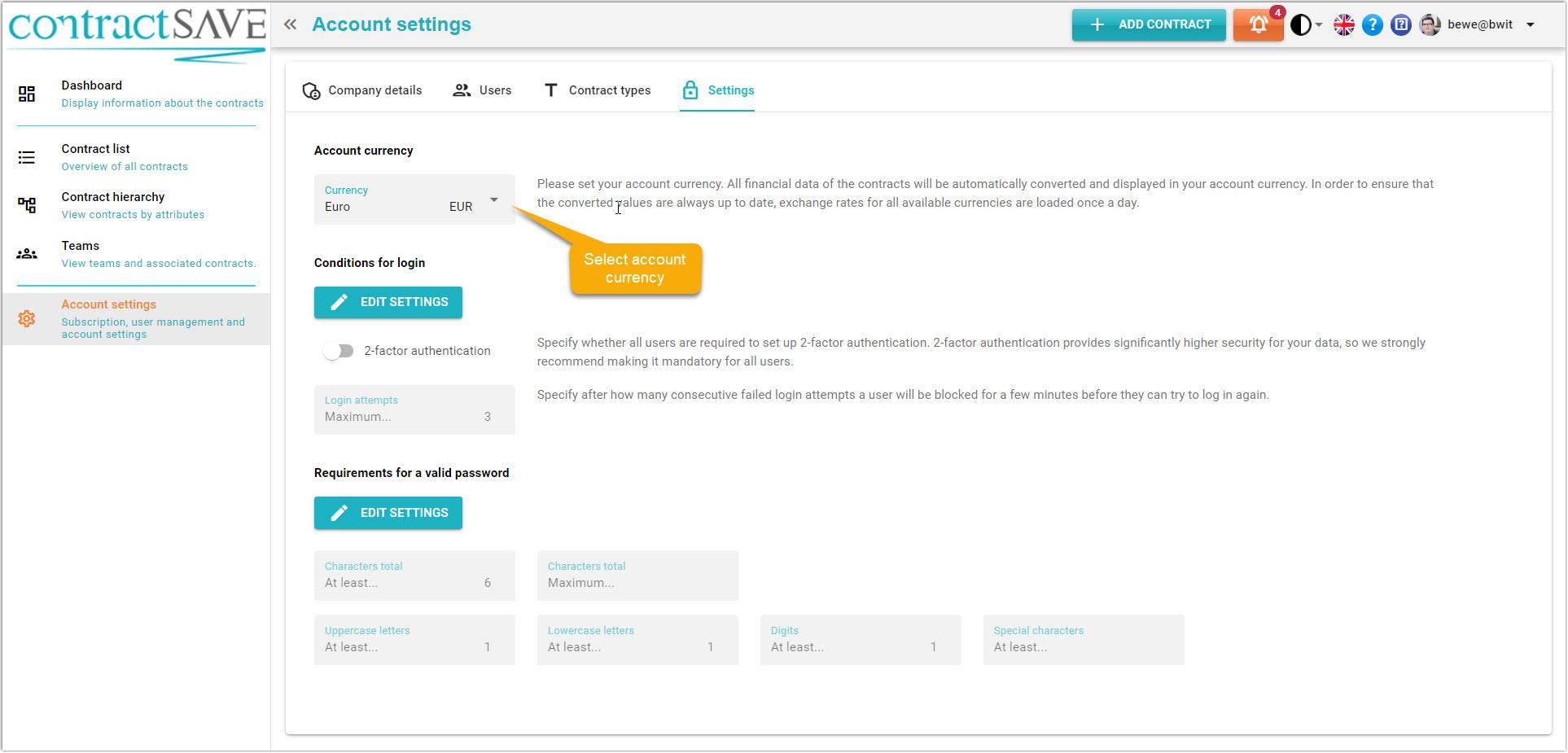
To set the account currency, you need to be logged in with the account administrator role.
#Password security
Users log in with their username and password. The password needs to be provided when a user accepts the invitation to your contractSAVE instance. You can determine the level of password security required.
To change the password settings, go to the Account view and navigate to the Settings tab. In the lower section, you can edit the password security settings. Click on the button labeled Change Settings to make the changes.
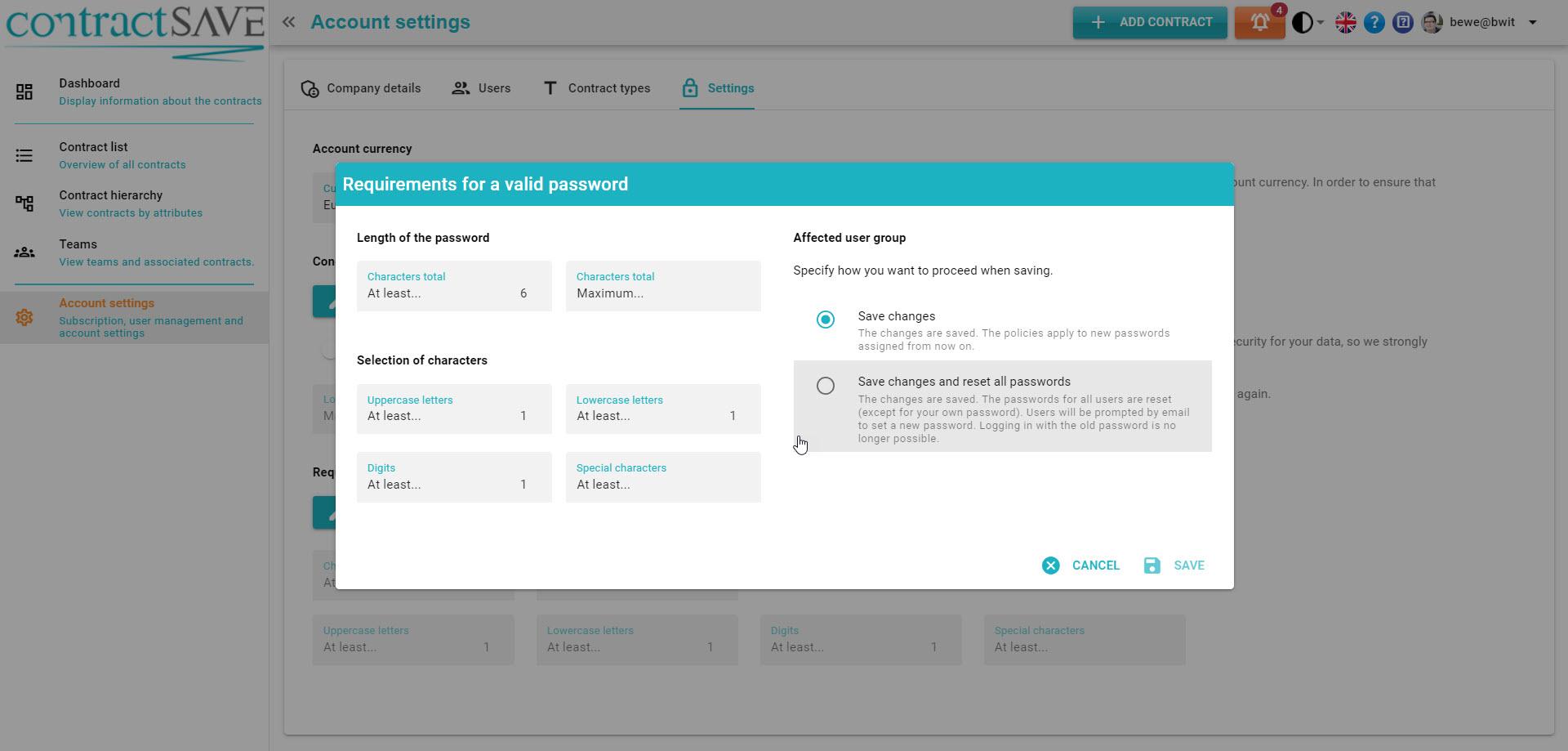
You can specify the minimum length, the number of letters, numbers, and special characters, as well as the number of uppercase and lowercase letters required for passwords. Users will be informed about the password rules when entering a new password.
To adjust the password security settings, you need to be logged in with the account administrator role.
#2-Factor-Authentication
If two-factor authentication is enabled in the account settings, it is mandatory for all users to use two-factor authentication for logging in. This means that each user will log in with their username and password and then receive a code - either through an authentication app or via email - which they must enter as an additional step. The code will expire after a few minutes.
Two-factor authentication provides significantly higher security for your data. Therefore, we recommend making it mandatory for all users.
To enable or disable two-factor authentication, go to the Account view and navigate to the Settings tab. In the middle section, you will find the current settings. To make changes, click on Change Settings.
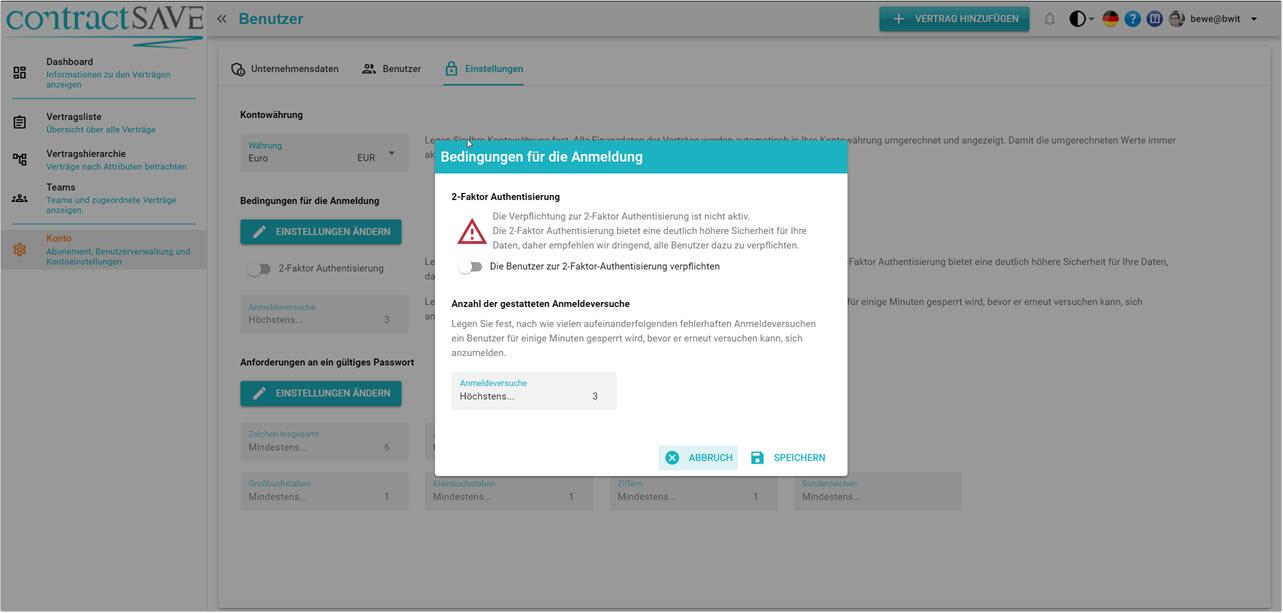
If two-factor authentication is enabled for your account, it becomes mandatory for all users. New users and users who have not previously activated two-factor authentication will receive the code via email during the login process. They can later choose to switch to using a mobile app for two-factor authentication if they prefer.
#Configure Reminders
contractSAVE can send you email reminders for expiring contracts. For more information about reminders, please refer to here. You can choose whether or not to receive email reminders and customize the types of reminders you want to receive.
To specify which email reminders you would like to receive, go to the My Profile view. In the middle section, you will find two options that you can toggle on or off according to your preferences.
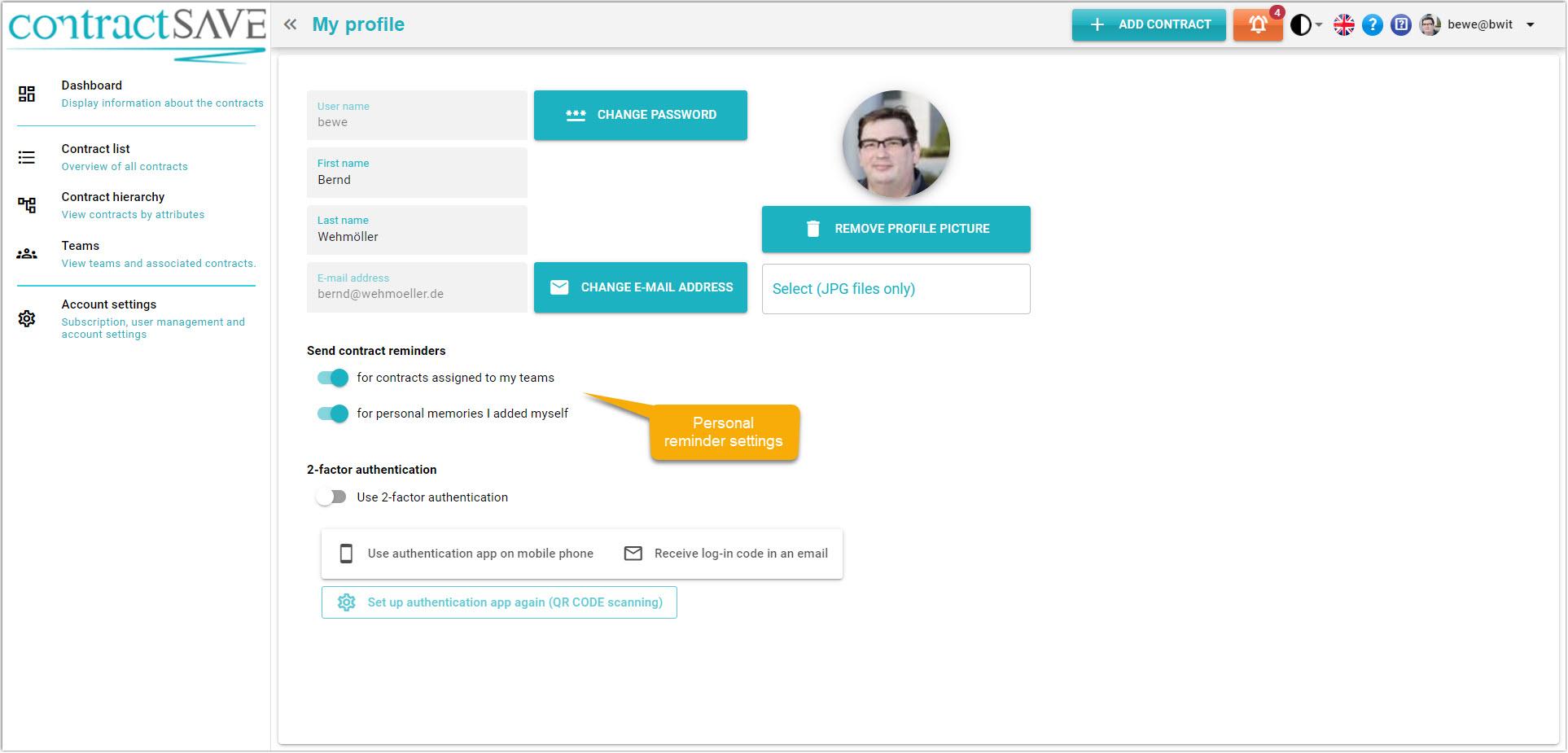
#Configure Contract-Types
TODO
#Create Contract-Teams
Contract teams are only available in the Professional version of contractSAVE.
The visibility of contracts in contractSAVE is managed through contract teams. You can find more information about it here. Users can only see and edit contracts that are assigned to at least one of the teams they belong to.
For example, you can have a team called "Backoffice" to which all contracts relevant to the back office team are assigned. On the other hand, a team called "HR" may have access to all employment contracts but not lease agreements.
After your account is created, there is initially only one team in contractSAVE, which is named the "Administrator Team." You are the only member of this team for now. Later on, you can add new employees to this team.
Members of the "Administrator Team" are referred to as contract administrators. They have the ability to manage various aspects of the contract management system, such as
- Create new teams.
- Assign or remove employees to/from a team.
- Delete or reactivate archived contracts.
- Assign contracts to any other teams.
Regular users can only assign contracts to the teams they are a member of.
You should designate at least one person in the company who is responsible for contract management. This person should then be added to the Administrator Team.
For simple purposes, a team structure could look like this:
- Administrator Team: Manages teams and contract assignments
- Backoffice Team: Contracts relevant to payments and revenue
- HR Team: Contracts related to employees
- Management Team: Contracts relevant to the management team
- Project Team: Project contracts that need to be reviewed by project managers
- Marketing Team: Contracts related to marketing and sales
We recommend that you think about the team structure early on. Later, when you have many contracts in the system, it can be cumbersome to make changes to the team structure.
To create a new team, navigate to the Teams view and select the Administrator Team. Click on the + button in the team column and enter the name and description for the new team in the dialog box. The ID will be automatically assigned.
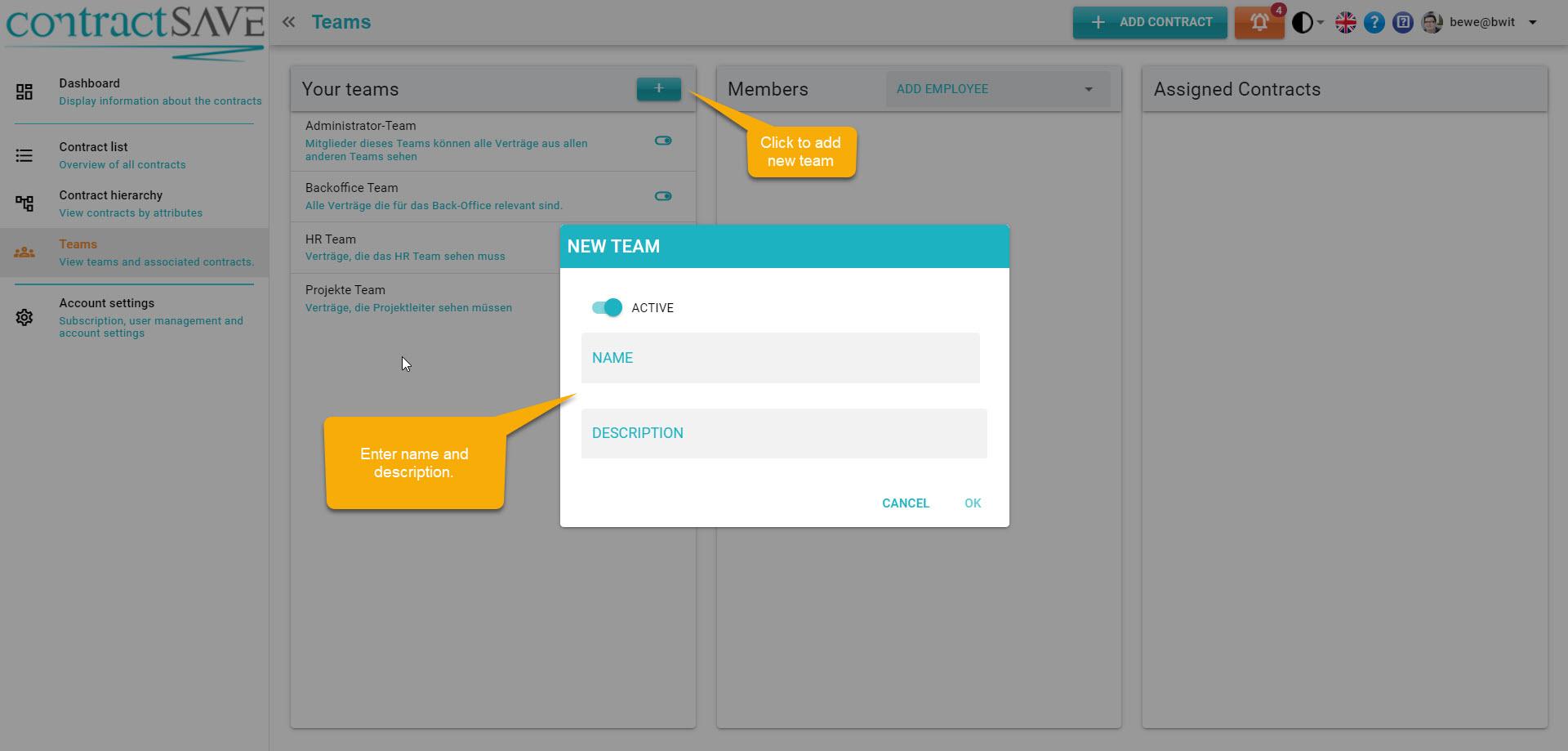
#Invite new users
To invite employees, go to the Account view and navigate to the Users tab. Click on the Invite User button and enter the details of the new user. Once you confirm the information, the new user will receive an email invitation to join your contractSAVE account.
Two notifications will appear at the bottom right:
- A confirmation that the new user has been invited.
- A prompt to assign the new user to a contract team.
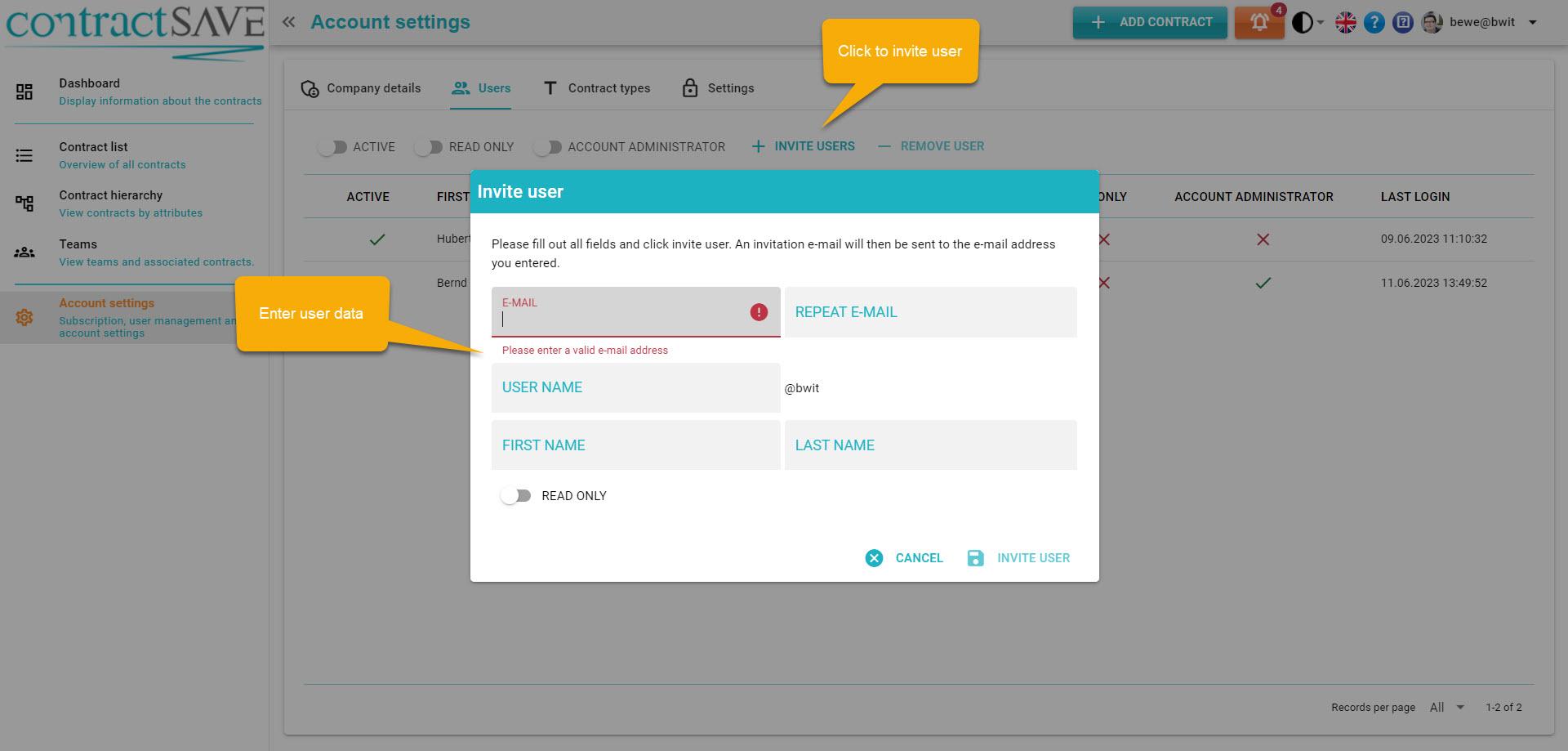
Now, navigate to the Teams view to assign the new user to a team. Select the team to which you want to add the user. In the second column next to Members, choose the new user from the list. The user will then be assigned to the team.
If a user is not assigned to any team, they will not be able to log in. Therefore, it is important to always select a team for new users directly during the invitation process.
In the FREE version, this section is not available because you cannot add additional users.
#Your first contract
Now everything is set up to add the first contract. Click on the Add Contract button in the title bar. The Contract List view will be displayed, and the dialog for a new contract will open.
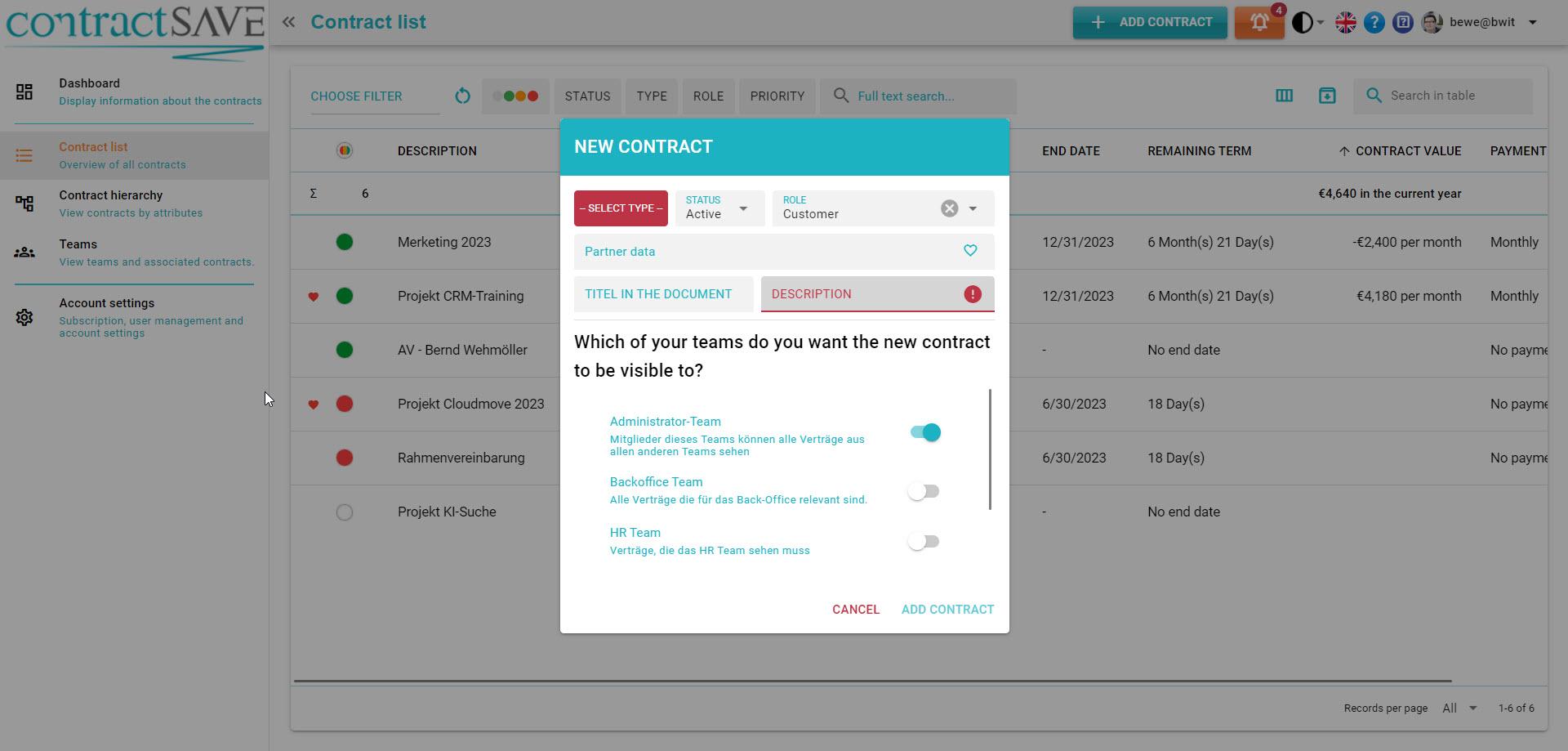
Select the contract type from the list and provide a description for the contract. The description should identify the contract and always be chosen in a way that conveys the purpose of the contract. To enter the official contract title, you can use the "Document Title" field.
Additionally, you can set the following fields:
- Status: If the contract is already valid and signed, set the status to "Active"; otherwise, set it to "Draft."
- Role: If you need to make payments as part of the contract, select "Customer." If you will be paid, select "Provider." If the contract is not related to any payments, select "No Role."
- Contract Partner: Here you can enter the name of the contract partner, typically the name of a company.
Lastly, select the contract team or teams in which the contract should be visible.
The Administrator Team is always selected and cannot be deselected. Contract administrators can always see all contracts. This is necessary in case there is an issue with a contract that can only be resolved by a contract administrator, such as if a contract is assigned to the wrong team.
Once you have entered all the details, click on "Add Contract." The dialog will be closed, and the Detail View of the new contract will be displayed.
To upload the contract document, click on the Import PDF button and select the document. The document will then be uploaded and displayed in the right section of the view.
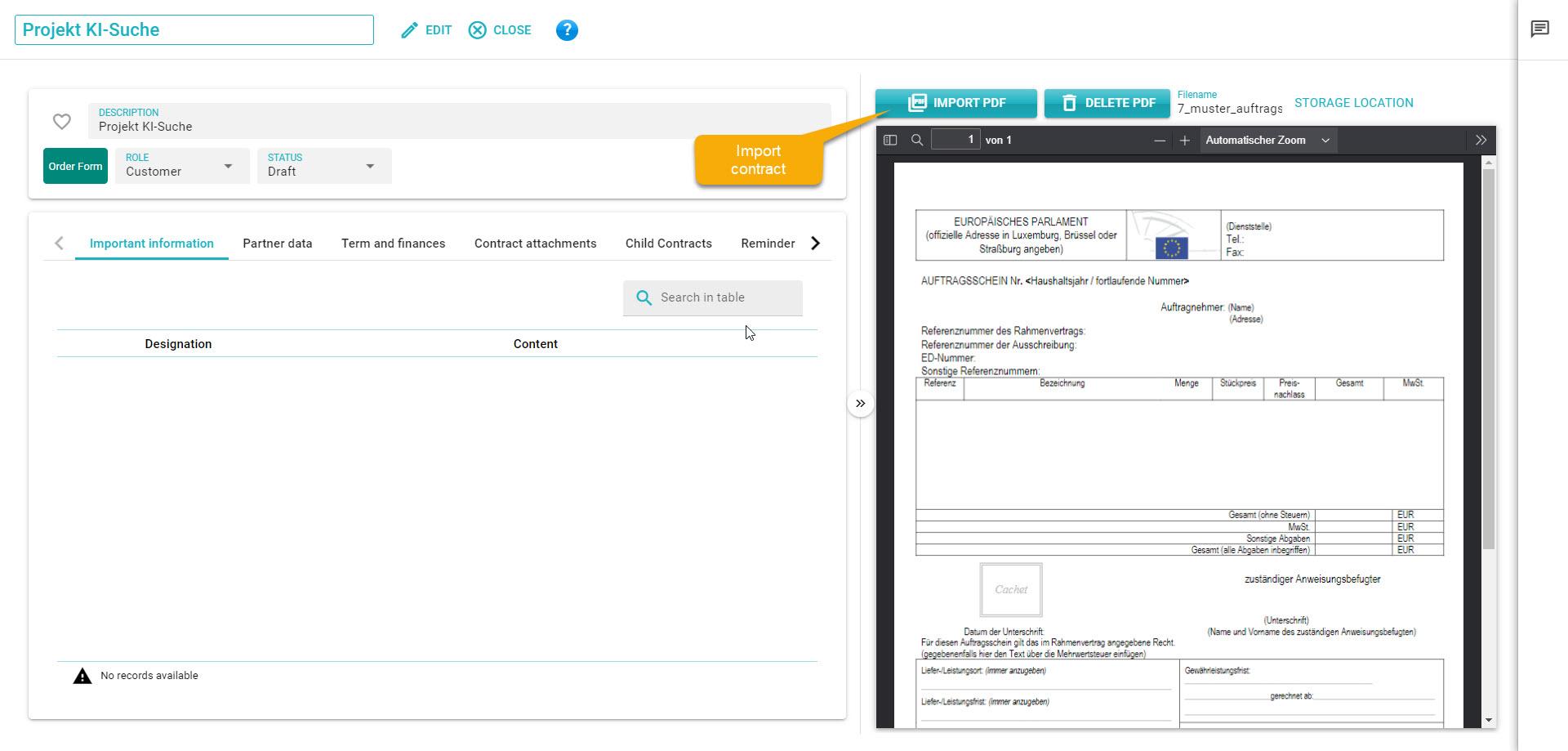
Congratulations! You have created your first contract and uploaded the contract document. We recommend that you explore the topics in the How-to Guides section next. Alternatively, feel free to experiment with the features contractSAVE has to offer. We wish you a pleasant and successful experience with contractSAVE.
