User Interface
In this section, we will explain the key elements of the contractSAVE user interface.
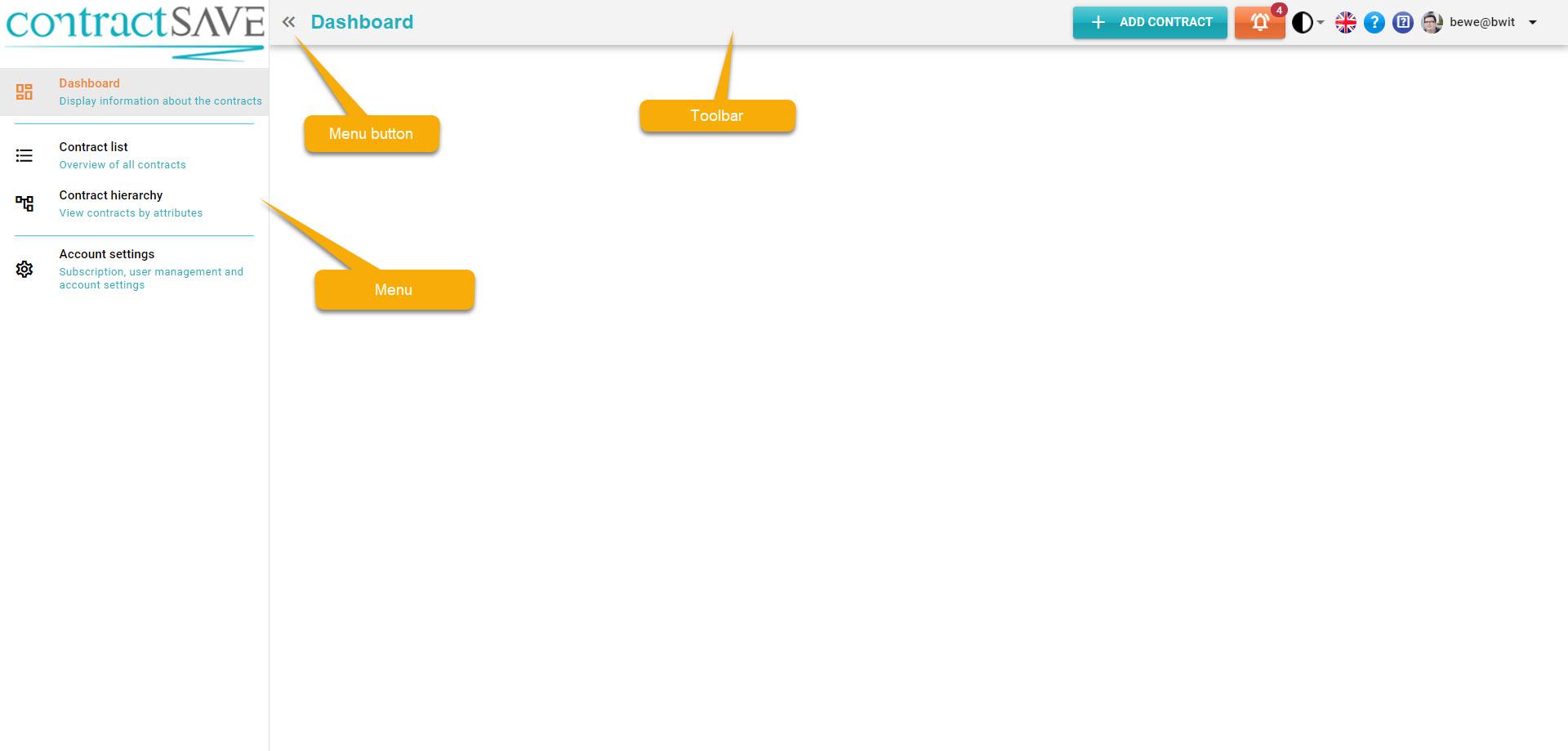
#Menu
On the left side of the application window is the menu. Click on an item to access the corresponding page. You can minimize the menu to gain more space for the data view. To do this, click on the menu button located in the top right corner next to the menu.
The menu item Account is only visible to account administrators. The menu item Teams is only available in the Professional version.
#Titel
In the toolbar, the first element displayed is the name of the current view.
#Add Contract
In any view, click on the Add Contract button to add a contract. This action will open the Contract List view and display the dialog for adding a new contract.
#Reminders
This icon indicates whether there are Reminders for contracts. Reminders are enabled for expiring contracts, changes to existing contracts, and new discussion contributions related to contracts.
#Display Mode and Colors
There are two display modes available in contractSAVE: light mode and dark mode. You can switch between the two modes by clicking on the respective button in the title bar.
Beside the button, click on the small arrow to select a different color scheme. The color scheme affects buttons, tables, and labels throughout the application.
#Language
contractSAVE is available in both German and English languages. Click on the corresponding country flag to select the language.
#Online-Help
Click on the question mark in the title bar to access the help system for contractSAVE. The help system provides assistance specific to the currently displayed page and explains the key elements of the view. From the help's start dialog, you can also directly access the corresponding entry in this documentation.
#Documentation
Click on the documentation button to access this documentation for contractSAVE. It will display the homepage of the documentation.
#Current User
On the far right of the title bar, the profile picture and login name of the current user are displayed. You can click on the entry to log out or access your Profile page.
